How To Create A Restaurant Menu Card
Create Menus with Square for Restaurants
One of the first steps in setting up your Square for Restaurants account is to create your menus. From the Menus tab online, you can bulk create items, assign them to categories, apply taxes, and customize the layout of your Restaurants POS app quickly and easily.
Create a Menu
To begin creating a menu for you Restaurants account, you'll need to head to a computer and log onto your Square Dashboard:
-
Open the navigation menu in the upper left corner and click Menus.
-
Click Create a Menu in the upper right corner. If you need to edit a menu, select one of your existing menus from the Menu drop-down.
-
Enter in your Menu Name and choose the location.
-
If your restaurant only has one location, that's okay — assign the menu to the single location.
Edit a Menu
To make changes to an existing menu:
-
From your Square Dashboard, tap Home > Menus.
-
Select the menu you'd like to update.
-
Add additional display groups, items, or modifiers. You can click Edit Items to update multiple items at once. Once you're all set, select Done Editing.
-
To remove items, click the three horizontal dots on the item and select Remove.
-
Tap Save.
Menu Types
With Square for Restaurants, Menus are designed to correspond with the physical menus in your restaurant. If you have multiple menus you use throughout the day, you should have multiple menus in your Restaurants account.
For example, if your restaurant has different menus for breakfast, brunch, lunch, and dinner, these should be four different menus in your POS. If you only use one menu throughout the day, every day, you can keep it simple and just create one Menu. You can also create separate menus for special events or different dayparts.
No need to worry about duplicating items or display groups, since you can have items or display groups assigned to multiple menus at one time.
Once you've named your menu, you can start adding items, display groups, and modifiers.
Create Items
Create Items from the Menu Editor
You can create items in bulk from the menu editor online.
Menu Tip: Once you add items to your menus, you can take bulk action by clicking Edit Items.
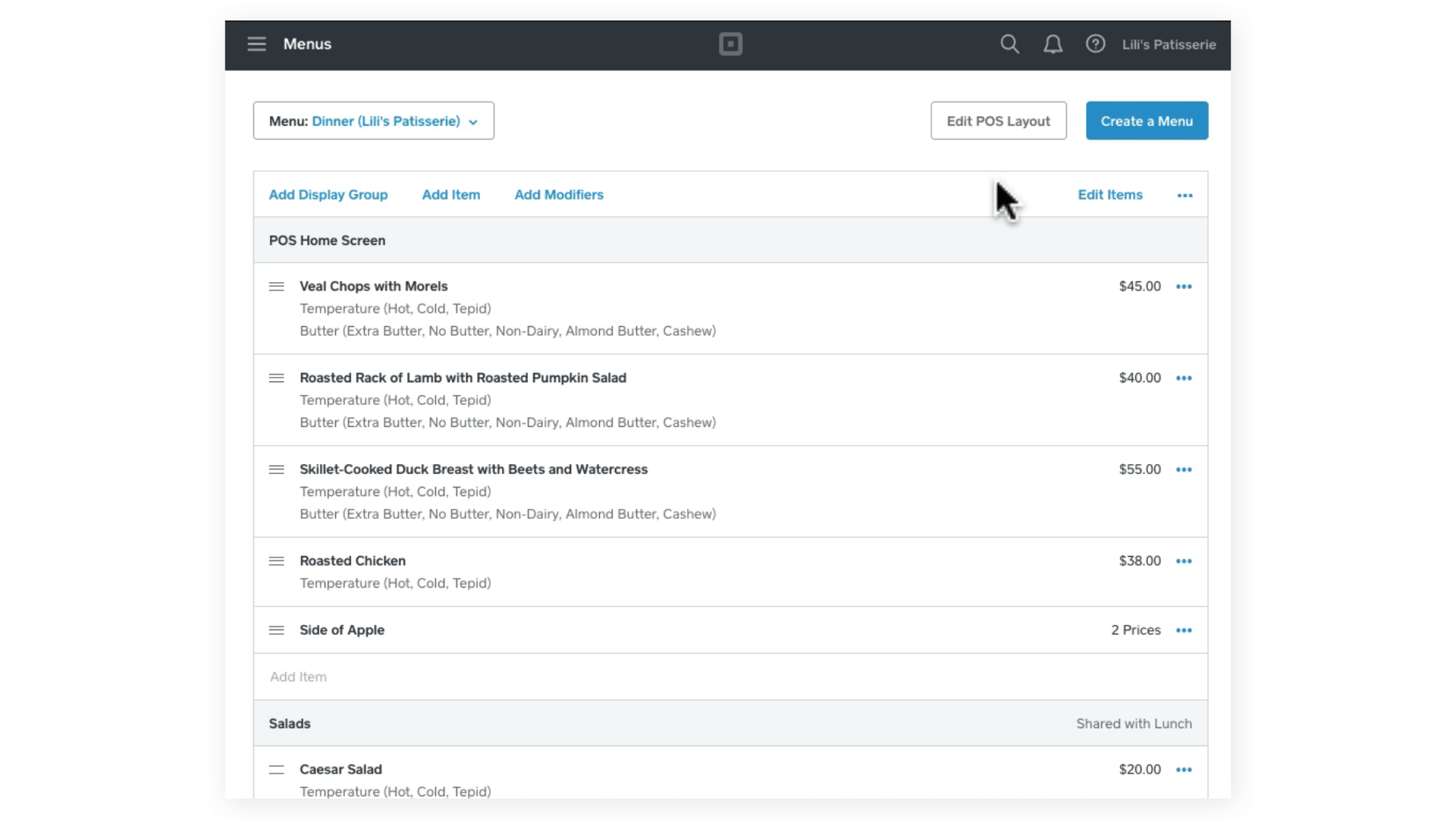
To get started:
-
Head to the Menus tab from your online Square Dashboard.
-
Click Add Items > Add Multiple Items.
-
Enter each item name and price > Create Item(s).
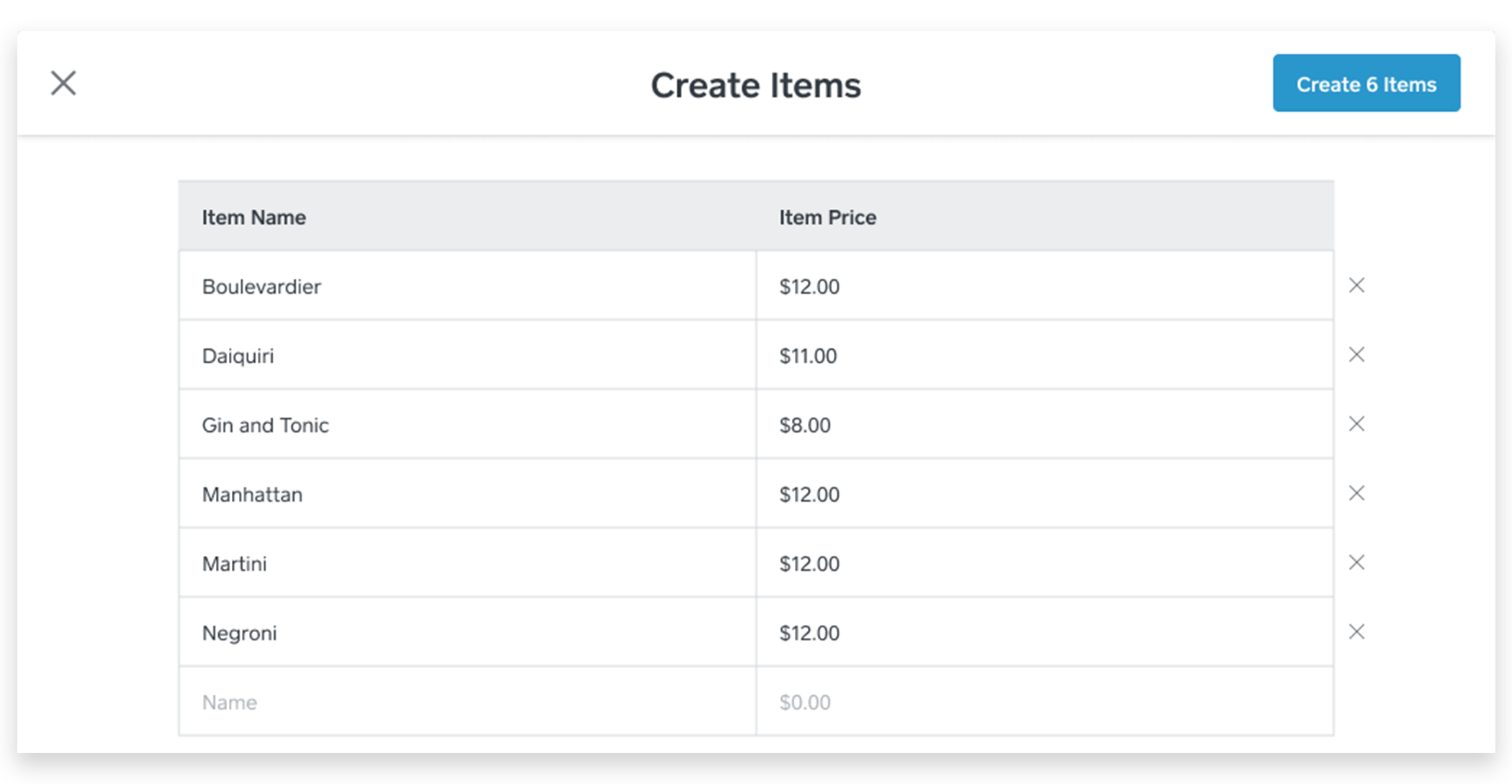
-
You can update multiple items to add modifiers, and assign to applicable categories.
-
Once you're all set, click Done.
Create Items from Your Item Library
-
From your online Square Dashboard, select Items.
-
Fill in the item information.
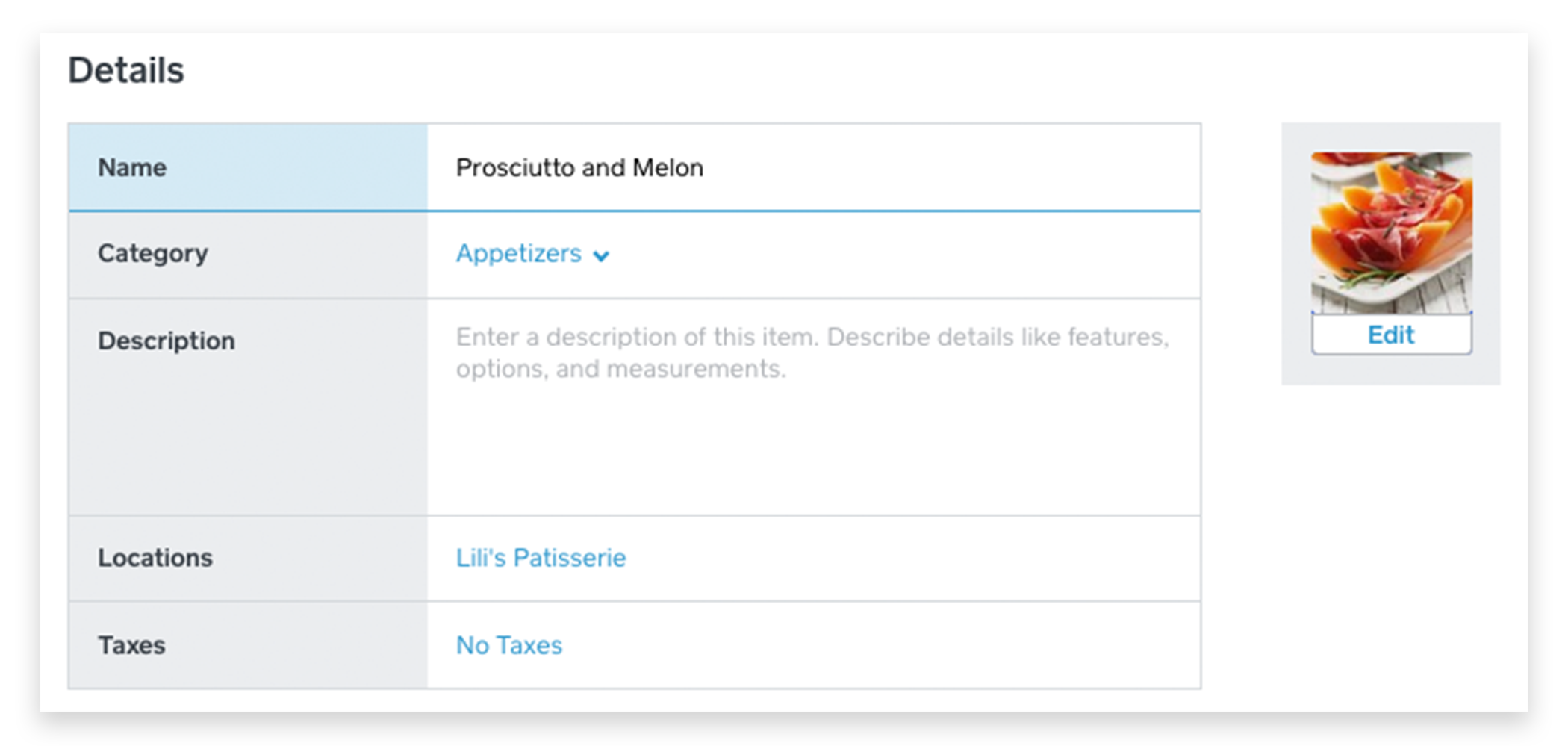
-
Fill in the variation information. If your item has a bar code, add the SKU or UPC in the SKU field. Add single variations:
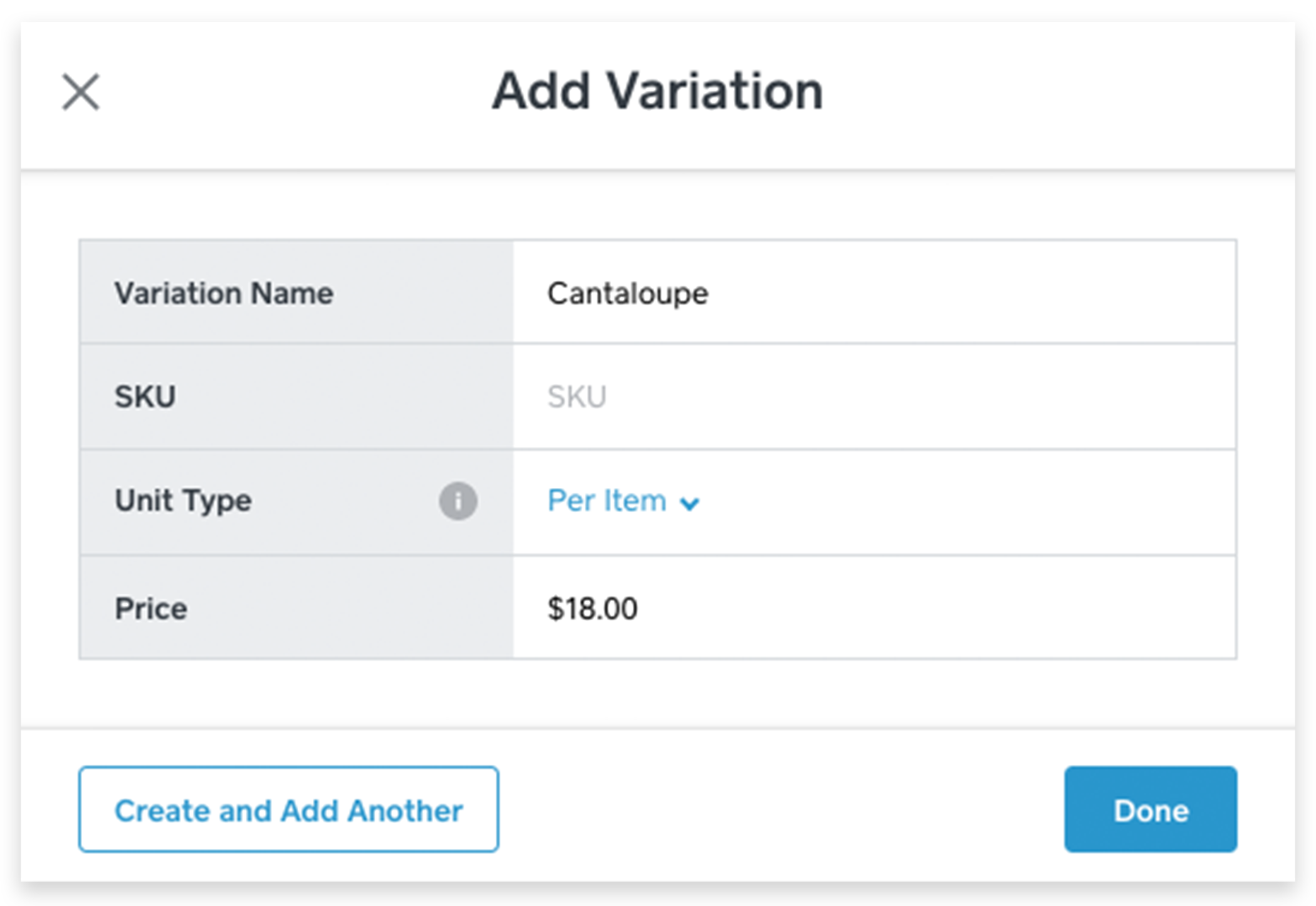 Add multiple variations:
Add multiple variations: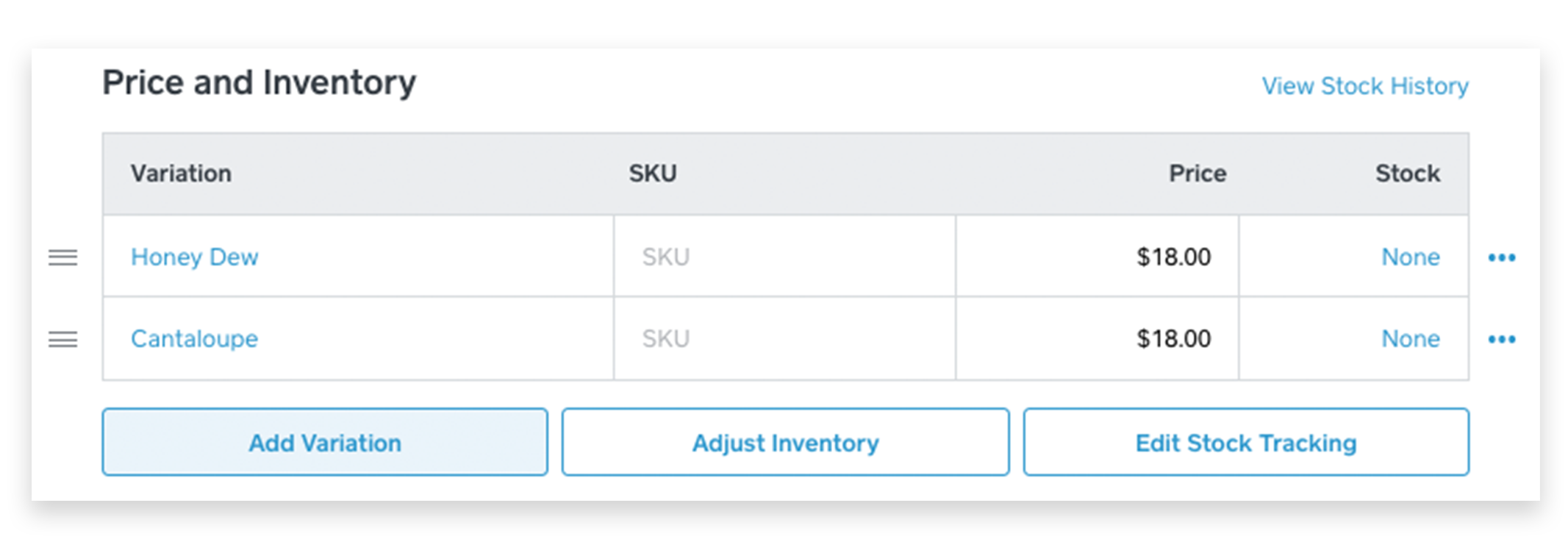
-
You can add variations to an item by clicking Add Variations in the single variation view and Add / Remove Variations in the multi-variation view. This will open up the screen below allowing you to quickly add a new variation name, price, and SKU.
-
If you have already created a menu, select the menus that you'd like to add your item to. If you have not created a menu, you can add items to menus later.
-
If you have Modifier Sets created, you can add a modifier set to your item. If not, learn how to create Modifier Sets.
-
Once you complete editing properties for the item, click Save.
Create Display Groups
A Display Group is a simple tool to help you organize how your menus appear on your Restaurants POS app. Display groups utilize color, size, and placement options to keep your menu items organized for easy access in-app. Note: At this time, display groups are not included in reporting.
Display groups function as subsections of your menu. If you have subsections in your physical menus, like appetizers, wines, or desserts, you can create display groups to match with your physical menus. Display groups can be used across multiple menus. They are also separate designations from categories, allowing you to customize your menu layout without affecting your reporting or printer routing.
To create a display group:
-
Head to the Menus tab on your online Square Dashboard.
-
Select Add Display Group and enter the new Display Group name.
-
Choose the Display Group color.
-
Select the placement of your Display Group. Note: Once you have multiple Display Groups, you can choose to show the groups on the Home Screen or within other groups.
-
Save.
To add items to your display groups:
-
At the bottom of the Display Group, click the Add Item field.
-
Scroll through the drop-down or type the item name.
-
If you need to edit or remove an item, just click the three horizontal dots > Remove from Display Group.
POS Layout
Using your POS Layout option, you have complete control of how your Square for Restaurants POS will look. Customize and rearrange how items, display groups, categories, or functions (for example, comp or void) appear in your POS.
To access and edit your POS Layout editor:
-
Select the Apps Menu in the upper left corner and click Menus.
-
Click Edit POS Layout button in the right corner.
-
Use the option bar on the right to adjust the tile size, move pages, or delete tiles.
-
You can move tiles around the screen by dragging and dropping the tiles to a new location on the screen. Keep in mind, a tile's location relative to other tiles may limit its size.
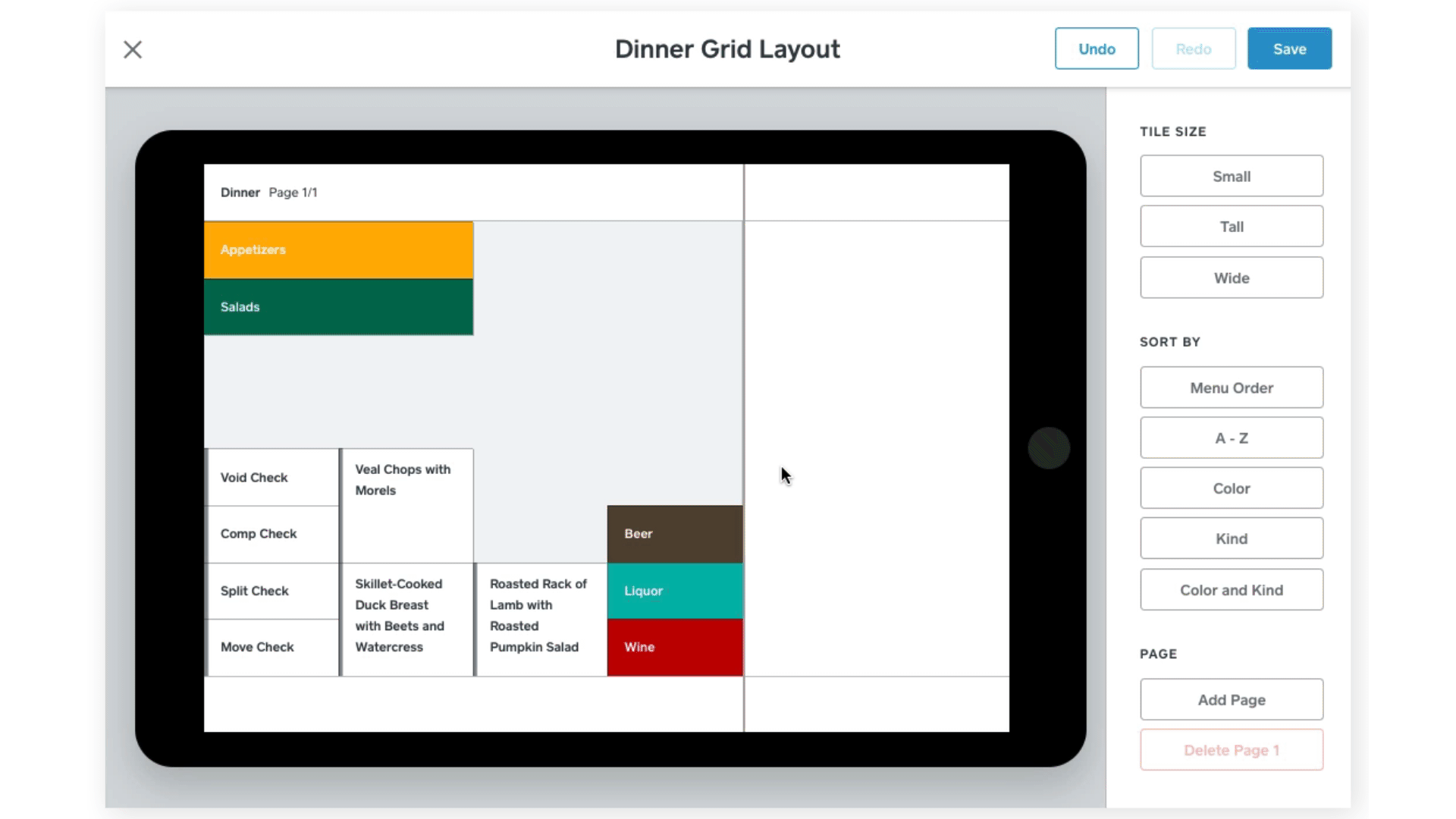
-
If you want to add items or display groups to your menu, hover over a blank space and click the +.
-
Once you are done, click Save.
Note: You can also add functions in your POS Layout to help your team members access some of their most common actions quickly.
Square for Restaurants is designed to be versatile — optimized for many different service and management styles. We encourage you to play around with both and see which works best for your business. Review the full comparison of features between Square POS, the Square for Restaurants Free Plan and Plus Plan.
How To Create A Restaurant Menu Card
Source: https://squareup.com/help/us/en/article/6424-create-menus-with-square-for-restaurants
Posted by: govanloded1954.blogspot.com

0 Response to "How To Create A Restaurant Menu Card"
Post a Comment